

'Insert hyperlinks between the endnote references

Bookmarks.Add Name:="_ENum" & i, Range:=Rng2 'Insert a number before the endnote content and bookmark it Bookmarks.Add Name:="_ERef" & i, Range:=Rng1 'Insert a number before the endnote reference and bookmark it 'Format the endnote reference as hidden text 'Define two ranges: one to the endnote reference the other to the endnote content
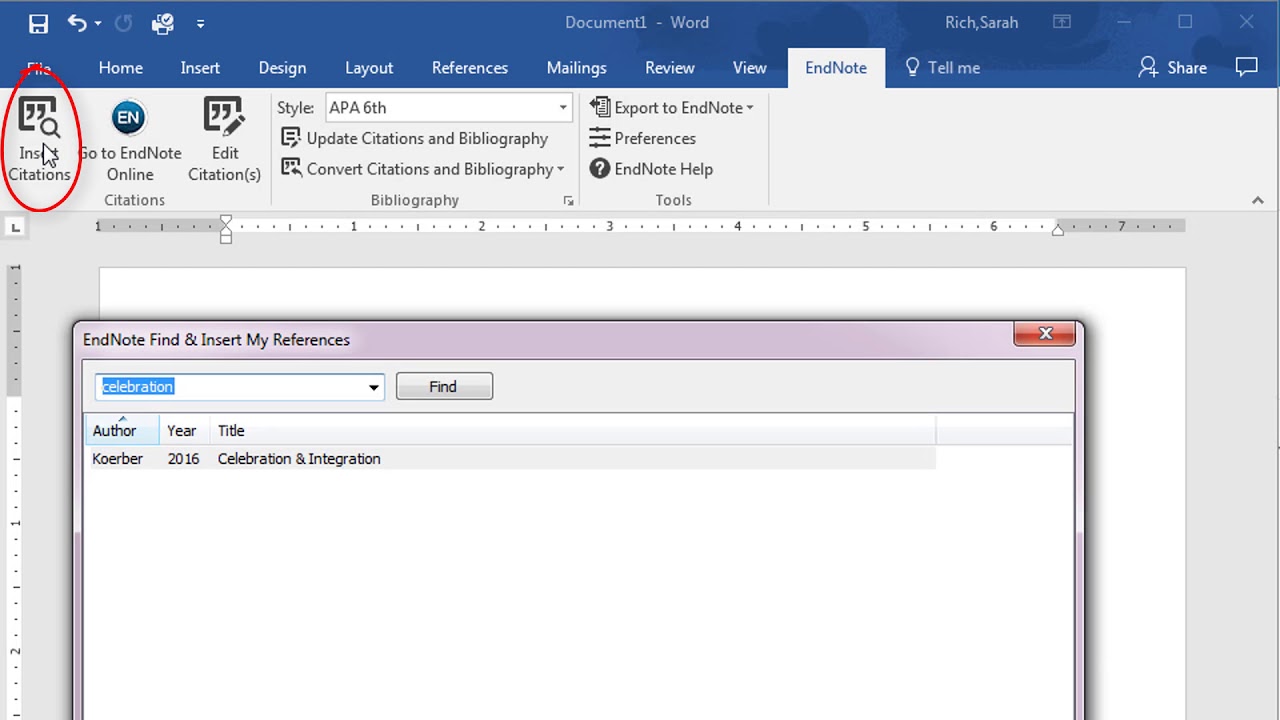
'Give the OS a chance to do any background processing ' Store current Track Changes status, then switch off ' Store current Status Bar status, then switch on The hyperlinks also appear as such.ĭim TrkStatus As Boolean ' Track Changes flagĭim Rng1 As Range, Rng2 As Range, i As Long Click here to change these settings in Windows 7 if you are having an issue with either of these settings.Assuming your footnotes are proper Word footnotes, and not just manually entered numbers with text at the bottom of the page, the following macro should work - it converts endnotes as well. There are several ways to customize the behavior of your Windows 7 files and folders, but two of the most commonly changed options are the display of file extensions and the display of hidden files and folders.

You should now be able to simply click a hyperlink inside a Word document to open that Web page in your browser. Step 6: Click the OK button at the bottom of the window to apply your changes and close the window. Step 5: Click the box to the left of Use Ctrl + Click to follow hyperlink to remove the check mark. Step 4: Click the Advanced tab at the left side of the Word Options window. Step 3: Click the Options button at the bottom of the column on the left side of the window. Step 2: Click the File tab at the top-left corner of the window. The same steps are shown below with pictures –


 0 kommentar(er)
0 kommentar(er)
